top of page
Difficile de faire plus simple : une seule pièce d'habitation et un toit plat.
Dimensions extérieures : environ 45 x 54 x 33 mm.
Quatre ouvertures dont une porte.
... et c'est tout.
Plus modeste, on peut pas.
Les murs ont une épaisseur de 3 mm.
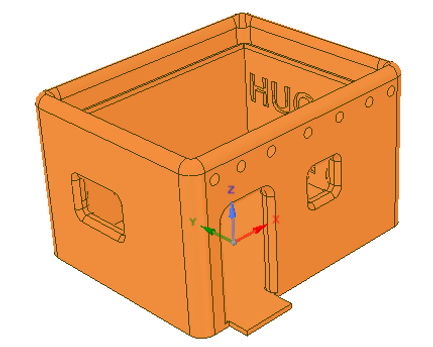

Difficile de faire plus simple : une seule pièce d'habitation et un toit plat.
Dimensions extérieures : environ 45 x 54 x 33 mm.
Quatre ouvertures dont une porte.
... et c'est tout.
Plus modeste, on peut pas.
Les murs ont une épaisseur de 3 mm.
Pour imprimer cette petite maison j'ai choisi du fil PolyWood. C'est un PLA avec du bois qui donne à la pièce un aspect "bois mat" ou "terre sèche". Facile à enduire et à peindre.
Suivant l'imprimante utilisée, il sera nécessaire de réduire au papier de verre les dimensions du toit pour qu'il s'encastre correctement et vienne en appui sur les petites nervures qui ceinturent le bâtiment à l'intérieur des murs.
Pour éviter l'affaissement des linteaux l'impression est paramétrée avec "supports d'impression", c'est à dire que les porte et fenêtres (ben oui, ya qu'une porte ! ) seront remplies d'une sorte de nid d'abeille qui supportera les linteaux au moment de leur impression.
Il faudra ensuite désoperculer toutes les ouvertures pour les débarrasser de ces supports, puis ébavurer correctement.

La maison, avec son toit, et la porte partiellement désoperculée.
Note :
Cette petite maison peut être facilement imprimée à l'échelle "N".
Il suffit, dans CURA by Dagoma, d'utiliser les mêmes fichiers ".stl" et d'appliquer le coefficient de réduction 0,54. (Hé oui ! Pas besoin de redessiner).
L'impression prendra 20 minutes et 4 grammes de PLA pour un coût matière de l'ordre de 0,20€ !
Si l'échelle 1:43 vous tente, il suffit d'appliquer un coefficient x2 dans CURA.
Il faudra 5 heures d'impression et 73 grammes de PLA (moins de 4€).
C'est encore jouable.
Ah ! petite remarque : le bâtiment est marqué "HUGO 2017" à l'intérieur.
Mon petit fils voulait que "son œuvre" soit signée ! (c'est la seule chose que j'ai faite sur ce modèle).
Téléchargements :

Petite maison en adobe
Un de mes petits fils voulait absolument dessiner et imprimer une maison en 3D.
J'ai orienté son choix vers un modèle simple : une petite maison de paysan modeste de la région de Santa Fe, en adobe, qui va me servir sur mon réseau. Tant qu'à faire...
Conception 3D

TINKERCAD - conception 3D
TINKER CAD est un logiciel pour la conception 3D
« en ligne »... mais pas seulement.
Tinkering = bricoler
Date de création : 03/06/2020
Dernière modification : 09/07/2020
_p.png)
Tinker = bricolage, mais ici c'est dans le sens noble du terme.
TINKERCAD est un logiciel de dessin 3D très utilisé par les concepteurs de pièces pour l'impression 3D.
Qu'est-ce qui le distingue de ses concurrents ?
TINKERCAD n'est pas qu'un logiciel de dessin 3D.
TINKERCAD comporte plusieurs volets :
-
la conception 3D ;
-
Circuits : permet de représenter et de simuler le fonctionnement de circuits électroniques ;
-
Codeblocks : permet de programmer la création d'objets. En exécutant le code, les créations prennent vie.
CONCEPTION 3D
Une particularité essentielle de la conception 3D : son mode d'élaboration d'un volume complexe
La création d'objets complexes se fait par addition, soustraction et imbrication de formes de base simples telles que :
-
cylindre ;
-
sphère ;
-
cône ;
-
pyramide ;
-
texte ;
-
...
_p.png)
Pour mémoire, dans DESIGNSPARK Mechanical (logiciel très performant) les volumes sont générés par extrusion de surfaces, simples ou complexes, l'extrusion pouvant être «négative» quand il s'agit de percer ou creuser.
La forme ainsi obtenue est constituée d'un seul volume.
Si on veut des volumes indépendants, il faut utiliser le système des calques.
Chacune des formes est entièrement paramétrable :
-
dimensions selon les 3 axes ;
-
orientations suivant les 3 axes ;
-
positions suivant les 3 axes ;
-
couleur ;
-
arrêtes arrondies ;
-
nombre de faces pour les surfaces non planes (cylindres, cônes, ...) ;
La LED ci-contre, par exemple, est constituée d'un assemblage de 6 formes :
-
2 cubes (boites) modifiés pour les pattes ;
-
1 cylindre rouge pour la base ;
-
1 deuxième cylindre (orange) pour le centre ;
-
1 sphère (jaune) pour la lentille ;
-
1 texte.
(pour l'exemple, les différents composants du corps de la LED ont été colorés différemment pour mieux visualiser la juxtaposition des volumes constitutifs).
_p.png)
Quels avantages nous apporte cette particularité ?
On peut constater sur le modèle de LED ci-dessus que les formes ainsi associées restent indépendantes.
Grâce à cela elles peuvent être colorées de façon indépendante et retouchées de façon indépendante.
C'est ce qui permet, par exemple, de générer les modèles du «555», du «08M2», et du «741» en quelques dizaines de secondes à partir du modèle du 6N137, juste en re-paramétrant la forme «texte».
_p.png)
_p.png)
_p.png)
_p.png)
Note :
Par comparaison, dans DESIGNSPARK, l'écriture sur une face se fait par la projection d'un texte qui doit préalablement être écrirt sur une ligne de cote, à la place de la vraie cote, et ceci grâce à une manipulation qu'il vaut mieux avoir régulièrement pratiquée pour la réussir !
Les modèles ci-dessus (et bien d'autres) ont été créés dans TINKERCAD pour constituer très facilement des librairies personnelles de composants 3D utilisées dans le logiciel EasyEDA (logiciel de dessin de PCB).
... avec au final des résultats sympas >>>
_p.png)
_p.png)
Autres particularités de TINKERCAD
Formats d'exportation :
-
TINKERCAD exporte les créations au format «.obj» (ce que ne fait pas DESIGNSPARK Mechanical).
Ce format est requis pour importer les modèles 3D de composants dans EasyEDA. -
il exporte au format «.svg» pour la découpe laser ;
-
on peut éventuellement exporter seulement une partie sélectionnée d'un objet ;
Très nombreuses formes élémentaires :
-
tore, icosaèdre, diamant, étoile, anneau ;
-
lettres en courbe ou en anneau ;
-
tuyau, tube paramétrable, tube coudé ;
-
ressort paramétrable, filetage ;
-
paraboloïde ;
... et plein d'autres formes plus ou moins utiles comme par exemple des dinosaures !
Perçage ou enlèvement de matière :
Un perçage est obtenu par la fonction «grouper» entre un objet et... un autre objet «négatif» !
Voici par exemple les trois étapes pour creuser une sphère à l'intérieur d'un cube :
-
la sphère bleue est mise en place dans le cube (je ne me suis pas attaché à obtenir un centrage parfait) ;
-
la sphère est transformée en objet «négatif» ;
-
on sélectionne les deux objets et on les groupe... Bingo !
Plus simple, on ne peut pas.
_p.png)
Si la forme à soustraire est constituée d'un groupement de formes préalablement élaboré, alors le «trou» aura une forme complexe.
Dis comme cela, ça peut paraître banal, mais en fait ça ouvre un champ phénoménal de possibilités !
Petit tour d'horizon des outils de conception
C'est aussi une particularité de TINKERCAD : les outils sont très peu nombreux, mais leurs fonctionnalités suffisent largement au paramétrage des objets créés.
En plus des classiques «copier / coller», «Annuler (CTRL-Z) / Rétablir (CTRL-Y)» et «Corbeille» – présents dans tous les logiciels – la barre d'outil ne comporte que 6 icônes spécifiques :
-
«Duplicate and Repeat» (CTRL-D) ;
-
«Tout afficher» (CTRL-MAJ-H) ;
-
«Regouper» (CTRL-G) ;
-
«Dissocier (CTRL-MAJ-G)» ;
-
«Aligner» (L) ;
-
«Mettre en miroir» (M) ;
Lorsqu'une forme est sélectionnée, un ensemble de poignées apparaît :
-
x8 poignées de réglage des dimensions en x et y ;
-
x1 poignée de réglage de la hauteur (axe z) ;
-
x1 flèche de réglage de la position verticale ;
-
x3 poignées de réglage de l'orientation angulaire ;
Pour déplacer la forme :
CLIC maintenu + glissement ⇒ la forme peut être positionnée dans les deux axes x et y en une seule opération.
_p.png)
Petite astuce pour déplacer la forme suivant un seul axe :
CLIC maintenu puis MAJ maintenu puis glissement ⇒ la forme est alors déplacée uniquement suivant l'axe le plus proche de la direction qu'on donne initialement au glissement. Le déplacement suivant l'autre axe est momentanément verrouillé.
Lorsqu'on travaille sur une forme, un menu contextuel propose de paramétrer :
-
la couleur, avec possibilité de la personnaliser grâce au cercle chromatique ;
-
le perçage, càd la possibilité de rendre «négatif» n'importe quelle forme (ou association de formes) pour un regroupement soustractif ;
-
le nombre de côtés d'une forme non rectangulaire ;
-
le nombre de segments ;
-
Bevel : le rayon de l'arrondi des arrêtes ;
-
le verrouillage de la forme ;
-
le masquage de la forme.
Positionnement précis des formes les unes par rapport aux autres :
TINKERCAD propose des outils simples :
-
la règle (icône matérialisée par une petite équerre en haut à droite de l'écran).
L'utilisation de cette règle permet le positionnement horizontal absolu en x et y.
Elle permet aussi de régler la position relative de deux formes (pour obtenir par exemple des centrages parfaits). -
la grille d'accrochage (en bas à droite du plan de travail).
Le pas de la grille peut être réglé de 0.1 mm à 5 mm, ou éventuellement inactif.
Quand on a appris à les utiliser, c'est tout simplement génial !
Paramétrage de certaines formes complexes :
C'est le cas par exemple du tube creux coudé.
⇒ pour ce type de forme, le menu contextuel est beaucoup plus fourni :
-
diamètre du tube ;
-
épaisseur de la paroi ;
-
rayon de courbure du tube ;
-
longueur des parties droites, en entrée et en sortie...
Comparée à celle d'autres logiciels – comme DESIGNSPARK Mechanical ou SKETCHUP pour ne citer que les plus connus – cette panoplie d'outils est extrêmement réduite.
La combinaison des fonctionnalités de ces outils permet pourtant de réaliser presque tout ce qu'on fait habituellement dans les autres logiciels cités plus haut, et parfois plus, mieux et plus rapidement.
Alors que manque-t-il ?
Tinker = bricolage.
Par son nom, TINKERCAD annonce la couleur : il destiné aux amateurs qui ne veulent pas plonger dans la complexité des logiciels «pro», et il ne prétend pas concurrencer ces derniers (quoi que...).
Ce n'est pas un logiciel de dessin industriel.
TINKERCAD ne propose donc pas la cotation des objets créés.
Pas de système de calques.
Pas de hiérarchie des objets (comme dans DSM par exemple).
... mais a-t-on souvent besoin de cela ?
Pas de réglage direct d'un congé (concave) ou d'un arrondi sur une seule arrête. La fonction «Bevel» traite toutes les arêtes d'une forme en même temps.
Pas de possibilité simple d'incliner une face.
Pas d'option pour déplacer une arête ou un sommet.
Pas de possibilité directe de créer un chanfrein sur une arête.
⇒ pour ces types de modifications, il faut passer par «rabotage» de la forme (le terme est de moi), en utilisant le regroupement soustractif... et ce n'est pas toujours simple d'obtenir des cotes précises !
Cela étant dit, pour jouer, j'ai créé le modèle du NE555 représenté plus haut à la fois dans TINKERCAD, dans CLARA.IO et dans DESIGNSPARK Mechanical.
Y-a pas photo !
⇒ quatre à cinq fois moins de temps pour obtenir le modèle avec TINKERCAD !
⇒ en quelques dizaines de secondes j'avais généré les modèles des autres circuits intégrés. Avec DSM j'avais renoncé : la complexité de la gestion des couleurs et des textes m'a bien calmé.
Pour la création des modèles de résistances dans DSM avec leurs codes de couleurs c'était encore pire.
En fait, à partir du moment où le modèle de la résistance a été créé dans TINKERCAD, j'ai généré toute la série E12, de 0.1 ohm à 100 k à raison d'un modèle de résistance toutes les 50 secondes !
Circuits électoniques

Nombre de visites :
Compteur de visites
TINKERCAD : Circuits
Étonnant !
TINKERCAD permet de représenter très proprement des circuits électroniques, et...
... de simuler leur fonctionnement !
Date de création : 04/06/2020
Dernière modification : 04/06/2020
Eh oui !
TINKERCAD permet de représenter des câblages de circuits imprimés, avec les vraies valeurs des composants, et ensuite de simuler leur fonctionnement, avec instruments de mesures et/ou générateur de fonctions !
Voici un exemple :
_p.png)
Pas mal, non ?
_p.png)
On peut aussi câbler «en l'air» en se passant de la plaque d'essais :
Pour le fun, une petite video d'une simulation :

Oui, mais là, il faut un programme dans l'ARDUINO...
Bien sûr !
TINKERCAD l'a prévu !
Voici un exemple de code correspondant à la commande du mouvement lent d'un servomoteur.
Ce code a été élaboré directement dans TINKERCAD en utilisant la commande «Code» dans la barre d'outils.
_p.png)
Le codage «blocs» est apparenté à SCRATCH.
L'éventail des fonctions est actuellement assez limité.
Il permet d'élaborer des programmes relativement simples à visée pédagogique pour la technologie en collège.
Mais, si on s'en donne la peine, il y a déjà matière à s'amuser un peu !
À noter que TINKERCAD génère automatiquement le code C++.
Ce code peut être copié/collé dans l'IDE de l'ARDUINO et donc téléversé.
Plutôt sympa.
Petit panorama des performances
Composants :
La colonne de droite propose une panoplie très fournie de composants électroniques et d'instruments (générateur, multimètre, oscilloscope), tous paramétrables à la valeur souhaitée.
Trois modèles de plaque d'essai sont disponibles.
On dispose aussi de sous-ensembles, comme le capteur ultrason ou l'écran LCD.
TINKERCAD met à disposition des schémas préparés, élémentaires ou à base d'ARDUINO, très pratiques pour démarrer un projet personnel.
Le dessin de câblage :
Les composants sont mis en place par «glisser-déposer».
Les composants tels que les résistances sont paramétrables et affichés avec leur vrai code de couleur.
La valeur des condensateurs est paramétrable.
C'est grâce à cela que les simulations fonctionneront correctement.
Note : les composants s'alignent correctement sur la grille des plaques d'essais (ce qui n'est pas toujours le cas dans FRITZING).
Les fils :
Très facile de les mettre en place, de les paramétrer (couleur) ou de modifier leur forme et leurs points d'attache.
Les annotations :
Petits phylactères qui permettent d'afficher un titre ou un commentaire.
Ces annotations peuvent être masquées en bloc, ou réduites individuellement.
Les commandes :
Ici encore, elles sont en nombre réduit.
Outre les classiques on a :
-
l'icône de rotation par pas de 90° d'un composant (ou du schéma de câblage entier si on le sélectionne avec SHIFT + drag) ;
-
l'icône d'affichage des annotations et celle de leur masquage ;
-
l'icône «Code» pour accéder au volet de la programmation ;
-
la commande «Démarrer la simulation» ;
-
les commandes «Exporter» et «Partager».
Juste au-dessus, à gauche de l'icône «You», une autre icône sous forme d'un petit tableau donne accès à la liste des composants utilisés pour le projet (avec référence, nombre, description et valeur le cas échéant).
Le petit circuit intégré juste à gauche permet de revenir au circuit.
... et c'est tout !
Pas tout à fait.
La touche «R» du clavier provoque la rotation du composant sélectionné par pas de 30° dans le sens des aiguilles d'une montre.
«Shift+R» fait tourner le composant dans l'autre sens.
«E» ouvre la fenêtre de programmation.
«Z» recentre et affiche le schéma en totalité.
«S» démarre la simulation.
«C» masque ou ré-ouvre la colonne des composants.
Ces commandes ne sont pas documentées. Je les ai découvertes par accident.
Codeblocs

Nombre de visites :
Compteur de visites
TINKERCAD : Codeblocks
Étonnant !
TINKERCAD permet de programmer avec précision la construction d'un objet...
... et, en exécutant le code, de visualiser toute la démarche de création.
Date de création : 04/06/2020
Dernière modification : 04/06/2020
Grace à une programmation par blocs, du type «SCRATCH», on peut créer de façon très précise et très sûre des objets complexes.
La petite video ci-dessous n'est qu'un petit exemple très court, juste pour mettre l'eau à la bouche :

Vue du codebloc :
_p.png)
Que dire de plus ?
Tout est dans le nom des blocs.
Je pense qu'on peut beaucoup s'amuser avec Codeblocks.

That's all Folks !
bottom of page




