top of page
Difficile de faire plus simple : une seule pièce d'habitation et un toit plat.
Dimensions extérieures : environ 45 x 54 x 33 mm.
Quatre ouvertures dont une porte.
... et c'est tout.
Plus modeste, on peut pas.
Les murs ont une épaisseur de 3 mm.
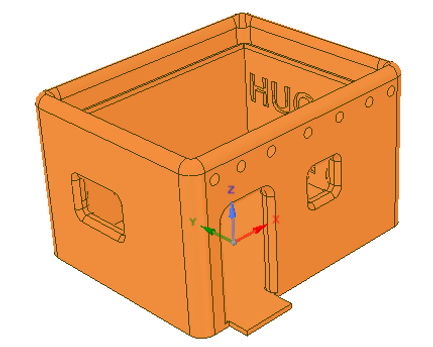

Difficile de faire plus simple : une seule pièce d'habitation et un toit plat.
Dimensions extérieures : environ 45 x 54 x 33 mm.
Quatre ouvertures dont une porte.
... et c'est tout.
Plus modeste, on peut pas.
Les murs ont une épaisseur de 3 mm.
Pour imprimer cette petite maison j'ai choisi du fil PolyWood. C'est un PLA avec du bois qui donne à la pièce un aspect "bois mat" ou "terre sèche". Facile à enduire et à peindre.
Suivant l'imprimante utilisée, il sera nécessaire de réduire au papier de verre les dimensions du toit pour qu'il s'encastre correctement et vienne en appui sur les petites nervures qui ceinturent le bâtiment à l'intérieur des murs.
Pour éviter l'affaissement des linteaux l'impression est paramétrée avec "supports d'impression", c'est à dire que les porte et fenêtres (ben oui, ya qu'une porte ! ) seront remplies d'une sorte de nid d'abeille qui supportera les linteaux au moment de leur impression.
Il faudra ensuite désoperculer toutes les ouvertures pour les débarrasser de ces supports, puis ébavurer correctement.

La maison, avec son toit, et la porte partiellement désoperculée.
Note :
Cette petite maison peut être facilement imprimée à l'échelle "N".
Il suffit, dans CURA by Dagoma, d'utiliser les mêmes fichiers ".stl" et d'appliquer le coefficient de réduction 0,54. (Hé oui ! Pas besoin de redessiner).
L'impression prendra 20 minutes et 4 grammes de PLA pour un coût matière de l'ordre de 0,20€ !
Si l'échelle 1:43 vous tente, il suffit d'appliquer un coefficient x2 dans CURA.
Il faudra 5 heures d'impression et 73 grammes de PLA (moins de 4€).
C'est encore jouable.
Ah ! petite remarque : le bâtiment est marqué "HUGO 2017" à l'intérieur.
Mon petit fils voulait que "son œuvre" soit signée ! (c'est la seule chose que j'ai faite sur ce modèle).
Téléchargements :

Petite maison en adobe
Un de mes petits fils voulait absolument dessiner et imprimer une maison en 3D.
J'ai orienté son choix vers un modèle simple : une petite maison de paysan modeste de la région de Santa Fe, en adobe, qui va me servir sur mon réseau. Tant qu'à faire...
Présentation

Nombre de visites :
Compteur de visites
EasyEDA : créer un composant 3D

Date de création : 08/07/2020
Dernière modification : 08/07/2020
Pour ajouter un composants 3D perso aux librairies de EasyEDA il faut :
-
créer et exporter le dessin 3D du composant dans un logiciel capable d'exporter au format «.obj» ;
-
importer ce modèle dans la librairie «3D Model» ;
-
créer le dessin de l'empreinte du composant du composant dans la librairie «Footprint» ;
-
associer ce Footprint avec le modèle 3D ;
-
enregistrer.
Prenons comme prétexte la création d'un condensateur polycarbonate de 47nF.
Création du modèle 3D
Il existe de nombreux logiciels de dessin 3D qui peuvent convenir pour créer le modèle 3D du composant :
DesigSpark, Clara.io (en ligne)...
J'ai préféré TINKERCAD pour son côté ludique et simple, pour sa facilité à paramétrer les couleurs, pour la qualité du rendu,
La création du dessin 3D du composant dans TINKERCAD ne sera pas décrite ici.
Un aperçu des performances de TINKERCAD est donné ici.
Exportation du modèle TINKERCAD de ce futur composant
Création du modèle 3D
Exportation du modèle


TINKERCAD exporte ce modèle sous forme d'un fichier «.zip» qui contient en réalité :
-
le fichier «tinker.obj» ⇒ le dessin vectoriel 3D de l'objet ;
-
le fichier «obj.mtl» ⇒ le fichier descripteur des différentes couleurs.
Dans le cas présent, le fichier «.zip» du condensateur s'appelle «CAPA-47nF-ZUB-tinker.zip».
Importer («Save») le modèle dans la librairie «3D Model...»
EasyEDA importe directement le fichier «.zip» (sans qu'il soit besoin de le dé-zipper).
Or, à l'intérieur du fichier «CAPA-47nF-ZUB-tinker.zip», le fichier «.obj» porte le nom de «tinker».
Ce sera vrai pour n'importe quel modèle créé avec TINKERCAD.
D'autres logiciels – comme Clara.io – transmettent le vrai nom du composant dans le fichier «.zip».

-
1, 2 et 3 ⇒ créé une nouvelle «Library» pour le modèle 3D ;
-
4, 5 et 6 ⇒ télécharger le fichier «.zip» du modèle ;
-
le modèle téléchargé s'appelle bien «tinker» ;
-
7 ⇒ sauvegarder le modèle.
Le modèle existe maintenant dans EasyEDA dans la classe «Work Space» qui est le réservoir de nos librairies personnelles, mais sous le nom «tinker» qu'on va devoir modifier.
Renommer le composant
Note :
Cette manip n'est nécessaire que pour les modèles importés de TINKERCAD.
Il faut chercher et renommer le composant «tinker» et lui donner son vrai nom : «CAPA-47nF-ZUB-tinker».

-
ouvrir «Library» à partir du menu latéral gauche ;
-
ne pas oublier de sélectionner la classe «Work Space» et le type «3D Model» (sinon on ne trouvera pas «tinker») ;
-
dans la zone de recherche taper «tinker» et valider (5) ;
-
⇒ la liste de nos modèles s'affiche, avec en tête le modèle nommé «tinker» ;
-
clic de droite sur «tinker» déroule la liste des actions possibles ;
-
⇒ choisir «Modify» (Note : il faut parfois s'y reprendre plusieurs fois. Pourquoi ? Non lo so) ;
-
dans la boite de dialogue «Modify file info» saisir le vrai nom qu'on veut donner à ce modèle ;
-
valider.
Créer le «Footprint» du composant

-
créer une nouvelle librairie pour le Footprint du composant ;
⇒ ouverture d'un nouvel onglet qui va permettre de dessiner l'empreinte sous laquelle apparaitra le composant sur le dessin du PCB.
_p.png)
-
créer une nouvelle librairie pour le Footprint du nouveau composant :
⇒ ouverture d'un nouvel onglet qui va permettre de dessiner l'empreinte sous laquelle apparaîtra le composant sur le dessin du PCB. -
mettre en place les pastilles et paramétrer leur diamètre ainsi que celui des perçages ;
-
dans la couche «TopSilkLayer» dessiner la sérigraphie désirée (en jaune) et les textes si nécessaire ;
-
dans le champ «Pre», indiquer le préfixe associer à ce type de composant : ici, Pre = C?
(le «?» permet l'incrémentation automatique du préfixe qui accompagne chaque composant sur le dessin du PCB). -
à l'étape «4», clic dans le champ «3DModel» ⇒ ouverture de la fenêtre «3D Model Manager» qui va permettre le paramétrage complet du calage du modèle 3D par rapport au footprint.
Paramétrer l'association «Footprint – 3D Model»

-
1, 2 et 3 ⇒ choisir dans «Work Space» le modèle 3D à associer au footprint ;
-
régler le paramètre «Widht», les angles de rotation x, y et z.
(ne pas toucher au paramètre «Hight» qui se règle tout seul quand on règle «Widht»). -
régler la hauteur «z» du composant par rapport au PCB.
Ces paramètres se règlent par tâtonnements successifs, et pas nécessairement dans l'ordre ci-dessus.
La fenêtre graphique du bas permet d'orienter la vue 3D, de la faire glisser et de zoomer/dézoomer pour mieux visualiser l'effet des réglages en cours.
La fenêtre graphique du haut permet d'opérer le glissement horizontal suivant les deux axes du modèle par rapport au footprint.
Note :
Exceptionnellement, dans le cas présent, il n'a pas été nécessaire de paramétrer l'orientation du composant.
Au final, voici les réglages corrects pour le condensateur qui sert d'exemple :

Enregistrer le nouveau composant

Note :
Il sera toujours possible de modifier le composant enregistré, soit pour le complémenter, soit pour corriger une erreur.
Cette modification se fera :
-
soit à partir de «Library» (menu latéral gauche), en choisissant le composant voulu dans «Work Space» et «Footprint», puis «Edit» ;
-
soit à partir du dessin du PCB : sélectionner le composant et ouvrir «3D Model Manager» à partir de l'icône «Tools» (la clef et le tournevis).
On pourra aussi créer assez rapidement un nouveau composant qui utilise le même footprint :
-
soit en modifiant l'association (choix du modèle 3D de capa de 100nF par exemple) ;
-
soit en modifiant les paramétrages : modification de la hauteur «z», par exemple pour disposer d'une version du composant «sur échasses».
VÉRIFICATION

Ouvrir la librairie et chercher «47n» dans «Footprint» + «Workspace» :
⇒ le nouveau condensateur est bien dans la liste et il dispose bien de sa représentation 3D.
Ce condensateur peut maintenant être placé sur le dessin d'un PCB : c'est un composant à part entière de EasyEDA.
Il est utilisable par d'autres électroniciens.
Ouverture de la vue 3D d'un PCB
_p.png)
Note :
La vue 3D peut être orientée en tout sens.
On peut donc voir le dessous du PCB.
Une autre possibilité très intéressante de la représentation 3D de EasyEDA :
Supposons que le PCB ait été conçu pour plusieurs implantations possibles des composants afin d'obtenir des utilisations différentes.
Ce serait par exemple le cas d'un circuit temporisateur à NE555 qui disposerait d'une sortie à relais, d'une sortie directe «open collector» et d'une sortie MOSFET.
Dommage de faire fabriquer 3 PCB différents.
Un seul suffit qui regroupe les 3 possibilités sachant que, sauf exception, une seule des trois sorties sera mise en œuvre à la fois.
Mais la représentation 3D fera apparaître la totalité des composants.
Comment ne faire apparaître que les composants pour telle ou telle configuration ?
Pas question – sur une copie du PCB – de supprimer le composant inutile ⇒ ses pastilles disparaissent aussi et ça se voit sur la vue 3D !
Eh bien la manip est simple :
-
sur le dessin du PCB, sélectionner le composant à «faire disparaître» ;
-
ouvrir «3D Model Manager» ;
-
modifier le paramètre «Widht :» à 1% de sa vraie valeur : ça nous aidera lorsque nous devrons rétablir la vraie taille du composant ;
-
«Update» ;
-
redemander l'affichage de la vue 3D.
⇒ le composant à disparu.
En fait il est seulement 100 fois plus petit, donc invisible (sauf parfois sous forme d'un tout petit point flottant).

That's all Folks !
bottom of page




