top of page
Difficile de faire plus simple : une seule pièce d'habitation et un toit plat.
Dimensions extérieures : environ 45 x 54 x 33 mm.
Quatre ouvertures dont une porte.
... et c'est tout.
Plus modeste, on peut pas.
Les murs ont une épaisseur de 3 mm.
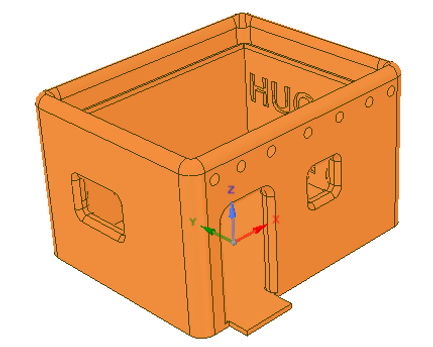

Difficile de faire plus simple : une seule pièce d'habitation et un toit plat.
Dimensions extérieures : environ 45 x 54 x 33 mm.
Quatre ouvertures dont une porte.
... et c'est tout.
Plus modeste, on peut pas.
Les murs ont une épaisseur de 3 mm.
Pour imprimer cette petite maison j'ai choisi du fil PolyWood. C'est un PLA avec du bois qui donne à la pièce un aspect "bois mat" ou "terre sèche". Facile à enduire et à peindre.
Suivant l'imprimante utilisée, il sera nécessaire de réduire au papier de verre les dimensions du toit pour qu'il s'encastre correctement et vienne en appui sur les petites nervures qui ceinturent le bâtiment à l'intérieur des murs.
Pour éviter l'affaissement des linteaux l'impression est paramétrée avec "supports d'impression", c'est à dire que les porte et fenêtres (ben oui, ya qu'une porte ! ) seront remplies d'une sorte de nid d'abeille qui supportera les linteaux au moment de leur impression.
Il faudra ensuite désoperculer toutes les ouvertures pour les débarrasser de ces supports, puis ébavurer correctement.

La maison, avec son toit, et la porte partiellement désoperculée.
Note :
Cette petite maison peut être facilement imprimée à l'échelle "N".
Il suffit, dans CURA by Dagoma, d'utiliser les mêmes fichiers ".stl" et d'appliquer le coefficient de réduction 0,54. (Hé oui ! Pas besoin de redessiner).
L'impression prendra 20 minutes et 4 grammes de PLA pour un coût matière de l'ordre de 0,20€ !
Si l'échelle 1:43 vous tente, il suffit d'appliquer un coefficient x2 dans CURA.
Il faudra 5 heures d'impression et 73 grammes de PLA (moins de 4€).
C'est encore jouable.
Ah ! petite remarque : le bâtiment est marqué "HUGO 2017" à l'intérieur.
Mon petit fils voulait que "son œuvre" soit signée ! (c'est la seule chose que j'ai faite sur ce modèle).
Téléchargements :

Petite maison en adobe
Un de mes petits fils voulait absolument dessiner et imprimer une maison en 3D.
J'ai orienté son choix vers un modèle simple : une petite maison de paysan modeste de la région de Santa Fe, en adobe, qui va me servir sur mon réseau. Tant qu'à faire...
Présentation

Nombre de visites :
Compteur de visites
EasyEDA
EasyEDA, un logiciel pour la conception
« en ligne » de schémas et de PCB.
Date de création : 16/12/2018
Dernière modification : 28/04/2020

Ils sont nombreux les logiciels de conception de schémas et de PCB.
Il y en a de très bons : ARES/ISIS, DesignSpark, Autotrax, eCAD, Kicad, Altium, Fritzing etc.
Quelques uns sont gratuits (DesignSpark, Fritzing) ou presque gratuit (Autotrax).
J'utilise DesignSpark, Fritzing et Autotrax (et ARES/ISIS pour lire les schémas de Alain). Chacun a des avantages et des performances utiles, voir indispensables.
Autotrax en particulier permet des représentations 3D superbes. C'est le seul (jusqu'à présent) à atteindre ce niveau de qualité.
Tous les logiciels cités ci-dessus sont extrêmement puissants et très « pro ».
Alors pourquoi s'intéresser à – encore – un logiciel de plus ?
Tout simplement parce qu'il est génial.
-
il est gratuit ;
-
pas besoin de faire des mises à jour, puisque le logiciel est « en ligne » ;
-
l'ergonomie de l'écran est vraiment très efficace :
– à gauche le bandeau des librairies de composants,
– à droite le bandeau contextuel des propriétés du composant, de la piste ou de la grille de dessin sur lequel on se trouve,
– 2 petits menus « flottants » avec les fonctions de traçage et de dessin.
Pas besoin d'entrer dans un menu.
Pas besoin de « clic droit » : l'information contextuelle est toujours présente dans le bandeau de droite.
Tout est directement visible ! -
le changement de valeur d'une résistance ou d'un composant quelconque est immédiat ;
-
l'établissement d'un schéma est plus facile et plus agréable que dans bien d'autres logiciels et le résultat est très propre ;
-
les librairies de composants sont d'une grande richesse et d'une grande facilité de paramétrage, et il y en a de très très nombreuses supplémentaires accessibles sur le net ;
-
toutes les fonctionnalités et paramétrages sont hyper-simples d'emploi ;
-
il est très facile de créer ses propres librairies et ensuite de les partager (ou pas) ;
Voici, pour l'exemple, à quoi ressemble un schéma :

Très « pro »
(L'image, c'est juste pour montrer qu'il est possible de l'ajouter sur le schéma)
Autre exemple, avec 2 images et un texte :

Le dessin des PCB est lui aussi grandement facilité par la philosophie du logiciel.
Un exemple :

La pastille rectangulaire (en blanc) est sélectionnée.
⇒ instantanément tous ses paramètres sont disponibles dans le bandeau de droite.
Il est donc facile et immédiat de les contrôler et/ou de les modifier.
⇒ pas besoin de chercher ailleurs d'autres réglages : ils sont tous là.
⇒ pas besoin de faire « sélection de l'objet / menu / propriétés / exception / nouvelle valeur / validation », comme c'est le cas avec Designspark (par exemple).
Juste « sélectionner l'objet / entrer une nouvelle valeur ou sélectionner un nouveau choix ».
Pas besoin de valider : le retour sur le dessin sert de validation (clic n'importe où).
Pas mal non ?
En vrac, quelques fonctionnalités sympas pour le dessin des PCB :
-
chaque piste sélectionnée montre le nom de l'équipotentielle correspondante, d'une part par un petit rectangle sous le curseur de souris (non visible sur la copie d'écran) et d'autre part directement sur la piste comme on le voit ci-dessous (Vcc) ;
Création composant

-
un appui sur la touche « H » permet de visualiser la totalité d'une équipotentielle dont on a sélectionné un élément (piste ou pastille) :

-
affecter une pastille ou une piste à une équipotentielle se fait de façon immédiate dans le bandeau de droite ;
-
si on trace une piste qui aboutit à une pastille qui n'est pas de la même équipotentielle que la pastille de départ, le tracé de la piste s'arrête automatiquement au bord de la pastille de destination et forme un arrondi qui montre que la manip n'a pas aboutit ;
-
immédiat aussi le choix de travailler dans telle ou telle couche (petit crayon) ;

-
si besoin un composant peut être modifié in situ (forme, taille, entraxe, taille et forme des pastilles, marquage...). C'est tout simplement génial :


Ci-dessus une copie modifiée de R5, effectuée directement
sur la grille du PCB.
Il suffit de cliquer sur la petite icône « dégrouper », d'effectuer les modifs, puis de regrouper pour obtenir le nouveau composant.
Très utile par exemple quand notre modèle de relais n'existe pas dans les librairies ou quand il est pratique d'augmenter l'entraxe d'une résistance pour « enjamber » une piste supplémentaire...
EasyEDA permet de dessiner le PCB sans passer par le schéma.
Comme dans les autres grands logiciels, EasyEDA est capable de générer le PCB et son chevelu à partir du schéma.
Sympa mais pas forcément pratique.
En effet, le schéma est une représentation théorique qui doit être aisément compréhensible.
Le PCB correspondant ne reproduit pas forcément fidèlement le schéma.
Pour prendre un exemple, une LED représentée sur le schéma ne sera pas physiquement implantée sur le PCB. Si elle est montée sur une face avant, le PCB ne comportera que le connecteur qui permet de l'alimenter.
La représentation à la fois du connecteur et du câblage de la LED sur le schéma risque d'alourdir inutilement celui-ci et de nuire à la vision de principe du schéma.
Dans EasyEDA, pour dessiner le PCB sans passer par le schéma on met en place les composants sur la grille à partir des librairies.
Il suffit alors de dire que telle, telle, et telle pastilles appartiennent à une même équipotentielle (que l'on nome comme on veut) pour que le chevelu se matérialise et nous aide à tracer les pistes.
C'est immédiat, c'est facile et c'est efficace.
Et si on veut créer un composant « perso » ?
C'est probablement la performance qui m'a séduit le plus.
« Menu / New / Schematic Lib »
⇒ on est sur une grille de schéma habituelle, mais dédiée à la création des composants.
-
les outils de dessins intégrés permettent de dessiner toutes les formes voulues ;
-
on ajoute les connexions grâce à la petite icône prévue pour ;
-
on baptise les connexions en question ;
-
on donne un nom au composant ;
-
...
-
ensuite on enregistre ce nouveau composant.
Il fera immédiatement partie des librairies schématiques.
Il est même possible de créer plusieurs versions d'un même composant. Cela peut s'avérer utile pour simplifier le tracé du schéma en évitant que trop de fils se croisent sur le dessin.
(Par exemple, sur le dessin schématique de certains composants existants, on voit souvent que toutes les connexions sont représentées du même côté du rectangle matérialisant le composant).
De la même façon on peut créer tout aussi facilement le « footprint » de ce composant ( c'est à dire son aspect « PCB » ).
Ainsi notre nouveau composant sera utilisable dans les deux volets : schéma et PCB.
En deux coups de louche, j'ai créé un « 08M2 » parfaitement fonctionnel à l'image d'un «555» :

Dans aucun des logiciels cités ci-dessus je n'ai vu une telle facilité pour créer un nouveau composant et obtenir un résultat correct.
Quand il faut passer par un logiciel externe pour dessiner les composants et leurs « footprint », soit c'est très compliqué, soit la stratégie est incompréhensible. C'est en tout cas décourageant.
Le petit « bémol »
On n'a pas – comme dans FRITZING – la représentation avec les plaques d'essai (Breadboard) ;
... mais ce n'est pas ce qu'on demande essentiellement à un tel logiciel.
Quelques petits « plus » :
-
EasyEDA permet de faire la simulation du fonctionnement des circuits ;
-
l'établissement des plans de masse (Cooper pouring) est d'une facilité déconcertante. Dans pratiquement tous les cas, cela nous dispense de tracer l'équipotentielle du « 0 volt » : c'est le « cooper pouring » qui le fait pour nous, et de façon bien plus élégante ;
-
EasyEDA génère gratuitement le fichier GERBER pour la fabrication (en Chine par exemple).
Autotrax le fait aussi, mais dans la version payante à 69 €/an ! -
EasyEDA propose la chaîne complète d'obtention du PCB :
dessin de conception ⇒ édition du fichier Gerber ⇒ mise en fabrication du PCB. -
on peut imprimer le typon en noir sur blanc ou en blanc sur noir (ou aussi en couleur. Pourquoi pas) ;
-
les tutos en ligne sont nombreux et très bien faits (mais en anglais) ;
-
un schéma ou un PCB peut être sauvegardé en tant que MODULE et ainsi être utilisé comme un nouveau composant ;
-
un schéma peut être constitué de plusieurs feuilles (sheet), avec des liens entre elles ;
-
EasyEDA permet la représentation 3D des PCB. Il est très facile de créer des composants 3D (et de les partager). J'ai utilisé TinkerCad et Clara.io pour créer mes modèles de composants.
Je n'ai pas fait le tour complet des possibilités, loin de là, mais pour ce qui concerne le niveau de nos travaux, je trouve EasyEDA beaucoup plus élégant et pratique que tous les autres.
Bien entendu, comme pour tout nouveau logiciel, il faut un peu se botter les fesses pour entrer dedans (un peu seulement).
En effet, il ne faut pas chercher à y retrouver les anciens réflexes de « l'autre logiciel qu'on connait bien depuis longtemps et qui va bien ».
L'ergonomie est différente : cela nécessite forcément un nouvel apprentissage.
C'est comme ça que le cerveau reste jeune.
Évolution majeure (à mon sens) :
la représentation 3D
Tardivement, je l'avoue, je me suis décidé à vous parler de la représentation 3D des PCB équipés de leurs composants.
Ces quelques images sont très convaincantes :
_p.png)
_p.png)
_p.png)
1/2 heure de prise en main, puis finalement, moins de 5 minutes pour paramétrer la représentation 3D de ce PCB avec ses composants.
Une facilité remarquable, des paramétrages ultra-simples.
On peut même se permettre des fantaisies comme ci-dessous :
-
2 des résistances sont plaquées sur le PCB ;
-
une est légèrement surélevée ;
-
la quatrième est carrément sur piloti.
C'est juste génial !
_p.png)
_p.png)
On peut aussi ne montrer que certains composants.
Représentation 3D

Nombre de visites :
Compteur de visites
EasyEDA : représentation 3D
Petit tutoriel pour le paramétrage de la représentation 3D.
Date de création : 21/05/2020
Dernière modification : 25/06/2020
Pour cela je vais prendre comme exemple le PCB ci-dessous.

CLIC sur les images pour les agrandir.
Premier cas : la diode

Ouverture le la fenêtre du gestionnaire des modèles 3D.
En rouge, la liste des
composants du circuit.

Choisir le composant qu'on veut afficher en 3D.
-
choisir le composant dans la liste en rouge ;
-
⇒ la vue du footprint du composant s'affiche ;
-
taper une référence
-
plutôt simple, comme «Diode» ou «DO-35» comme dans la liste.
⇒ la liste montrera les différentes occurrences disponibles dans la «Classe : LCSC». Faire un choix.
Il se peut qu'aucune occurrence ne soit affichée. Il faudra alors imaginer un autre libellé (ou choisir une autre Classe).

Paramétrer l'affichage du composant choisi (ici : DO-35_D19 L3.9-P8.2)
Note : il se peut que le composant qu'on a choisi n'ait pas l'aspect convenable : choisir une autre référence.
Remarque : l'empattement de la diode semble trop grand et la diode est mal orientée.
Elle est aussi trop haute par rapport au PCB.
Le tableau des valeurs d'ajustement permet un paramétrage précis.




Valeurs et aspect de départ.
Valeurs à modifier.
Aspect final.
Il faudra procéder par tâtonnement pour obtenir le bon entre-axe et la bonne position verticale du composant.
Valider le résultat
Lorsque le résultat est satisfaisant, CLIC sur «Update» pour enregistrer la représentation de ce composant et revenir dans l'onglet du PCB.


CLIC sur l'icône de la vue 3D (appareil photo) puis sur «3D view» ⇒ après quelques courtes secondes, le nouvel onglet affiche le PCB avec la diode en position.
Il suffit de répéter l'opération pour chaque composant du PCB pour obtenir l'image du PCB équipé de ses composants.
Remarque intéressante :
On n'est pas obligé de faire apparaître tous les composants du PCB.
En effet, un PCB peut avoir été conçu pour plusieurs usages voisins.
Un même PCB pourra donc permettre plusieurs implantations en fonction de son usage.
On créera autant de vues 3D que nécessaire.
Deuxième cas : une résistance.
Retour dans le gestionnaire des modèles 3D.
Sur l'image de gauche ci-dessous o, voit que la diode DO-35 n'est plus dans la liste rouge.
Elle figure maintenant en fond blanc à la fin de la liste.


-
choisir le composant «R3_AXIAL-0.3_» dans la liste en rouge ;
-
⇒ la vue du footprint du composant s'affiche ;
-
taper une recherche comme par exemple «5k6 1/4 w» si on veut afficher une résistance de 5,6 kiloohms ;
En effet, «R3_AXIAL-0.3_» ne donnera aucun résultat.
D'autre part on veut représenter la résistance avec ses anneaux de couleurs, donc il est important de spécifier sa valeur. -
choisir «AXIAL-0.4(1/4W)», la seule valeur proposée dans ce cas ;
-
⇒ la résistance apparaît avec son tableau de valeurs d'ajustement.
Bien entendu, l'empattement de la résistance est trop grand. Il va falloir l'ajuster.
Note :
Ce phénomène se produira aussi lorsque, pour des raisons particulières, on aura modifié en plus ou en moins l'écartement standard des pastilles d'un composant.



Valeurs retenues : Widht = 8mm ; z = -2.5mm (pour plaquer la résistance sur son PCB).
«Update» validera la représentation 3D de cette résistance.
ATTENTION : l'onglet qui contient la représentation 3D précédente ne se met pas à jour automatiquement. Il faut le fermer puis redemander la représentation 3D.
Troisième cas : un transistor
Note :
De retour dans le gestionnaire de modèles 3D, la résistance précédemment paramétrée est maintenant sur fond blanc.
-
choisir le composant Q1 ;
-
⇒ affichage du footprint ;
-
rechercher «TO-92» ;
-
choisir une référence dans la liste proposée ;
-
⇒ le composant s'affiche en 3D avec son tableau de valeurs d'ajustement.
Le transistor n'est pas du tout en place.



Tout d'abord : effectuer une rotation suivant l'axe «Z» ⇒ on passe de 90° à 270°.


Ensuite on positionne le TO-92 avec précision par rapport aux pastilles, puis on l'enfonce de 4mm.
Ne pas oublier «Update» à la fin.
Quatrième cas : le condensateur C2
De retour dans le gestionnaire de modèles 3D, on traite le condensateur.
-
dans la liste rouge, sélectionner «C2_CAP-D3.0XF1.5_» ;
-
dans la recherche, taper «cap-D3.0» ;
-
choisir la seule occurrence proposée dans la classe LCSC.
_p.png)


À gauche, ce qu'on obtient...
... et à droite les paramétrages pour un bon positionnement de la capa.
Remarque : dans ce cas, on n'a pas eu besoin de retoucher les dimensions du modèle.
Validation avec «Update».
Cinquième cas : le redresseur
Ce cas est intéressant.
Perturbant, mais intéressant.
Voici – très agrandi – ce que l'on obtient après avoir tapé «bridge» dans la recherche, puis sélectionné «bridge» dans la liste proposée :

Eh oui ! Il est bien là !
Tout petit – 10 fois trop petit – noir sur fond bleu foncé !

Une fois correctement paramétré, le pont redresseur est enfin correctement positionné.
«Update» encore une fois.
Et pour terminer : les connecteurs
_p.png)
-
dans la liste rouge, sélectionner l'un des connecteurs (P1, P4, P5, P6, P7 ou P8) ;
-
dans la recherche, taper «HDR-1X2» ;
-
dans la liste proposée, choisir «HDR-1X2» ;
⇒ on obtient la vue ci-contre.
Le connecteur est trop petit.
Cette fois-ci, on va tenter une autre manipulation :
L'ajustement Auto.

Le connecteur s'est automatiquement positionné.
(À noter que si vous avez essayé «Auto» avec les composants précédents, le résultat obtenu n'était pas probant).
Sans quitter le gestionnaire de modèles 3D, traiter de la même façon les 5 autres connecteurs.
«Update» à la fin.

<<< Voici le résultat obtenu.
Pas mal, non ?
x3 connecteurs n'ont pas encore été traités : P6, P7 et P8.

La liste rouge ne contient effectivement plus que les 3 connecteurs P6, P7 et P8 qui n'ont pas été paramétrés.
... plus un transistor Q1 qu'on ne montera pas.

Petit conseil
La recherche propose les résultats contenus dans la classe LCSC.
Il se peut qu'aucune occurrence ne soit proposée, ou qu'aucune d'elles ne convienne.
Une bonne idée consiste à reformuler le terme de la recherche (autre mot clef).
Une autre bonne idée consiste à consulter les résultats proposés dans les autres classes, en particulier la classe «User Contributed».
... l'une n'excluant pas l'autre.
Post scriptum
Et si nous voulons faire disparaître un des composants de la représentation 3D ?
Une solution très simple :
-
retourner dans le gestionnaire de modèles 3D (icone «clef plate + tournevis» puis «3D Model Manager» ) ;
-
sélectionner le composant dans la liste sur fond blanc située à gauche ;
-
mettre sa dimension Widht à 1% de la valeur normale.
Le composant sera affiché tellement petit qu'on ne le verra pas.
D'autre part, le fait d'avoir paramétré cette «disparition» à 1% de la vraie valeur va nous faciliter la «réapparition» du composant : il suffira de multiplier par 100 la valeur réduite de «Widht» qui nous sert ainsi de mémoire, et le tour est joué !

That's all Folks !
bottom of page




